Adjunte imágenes digitales de los documentos de proveedores.
- Digitalice previamente los documentos a adjuntar. Guárdelos en su ordenador.
- Ingrese a la opción del menú para cargar los proveedores: Empresa > Proveedores
- Del maestro de proveedores que se presenta, ubique el proveedor al cual desea asignarle la imagen digital del documento
- Haga clic en el icono de la "Mas Acciones"

- Ingrese a la opción "Documentos"
- De los documentos que tenga asignados la persona, seleccione al que desea cargarle la imagen digital.
- Haga clic en la opción "Asignar/Cambiar Archivo", representado por un folder y/o archivador de color amarillo.
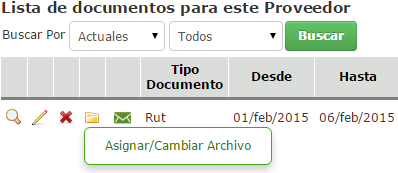
- Seleccione de la ubicación donde se encuentra almacenado el archivo digital, mediante el botón "Seleccionar Archivo"
- Una vez ubicado y abierto el archivo digital, termine la acción de adjuntar la imagen, haciendo clic en el botón "Cargar"
- Para ver la imagen recién cargada, haga clic nuevamente sobre el icono de "Asignar/Cambiar Archivo", adicionalmente ya aparecerá la opción "Ver Archivo".
Cambiar o Eliminar un Archivo Digital
Una vez se adjunta una imagen, tiene la forma de eliminar y/o cambiarla. Ingrese a la misma opción "Asignar/Cambiar Archivo" como si fuese a montar nuevamente una imagen. Haga clic en el enlace "Eliminar Archivo de FlotaWeb", tal como se ilustra en la siguiente imagen.

El sistema mostrará un anuncio de que la eliminación ha sido exitosa. Una vez eliminado el archivo de la plataforma, tendrá la oportunidad de repetir el procedimiento para cargar el nuevo archivo.
Notas:
- Se debe tener en cuenta que el peso máximo de la imagen digitalizada no debe superar los 200 kb
- Se pueden adjuntar ilimitados documentos de todos los tipos por vehículo.
- Los formatos de los archivos a adjuntar pueden ser: JPG, JPGE, PNG, PDF, DOC, XLS, PPT, TXT, etc. La única restricción es para archivos ejecutables como .EXE por ejemplo.
- Toda la documentación que se adjunte, tiene su respectivo panel de gestión documental. Vea más en: "Panel de Documentación Proveedores".
Comentarios