Configure y personalice su cuenta de acuerdo a sus necesidades y requerimientos, agregando o quitando opciones, esto para dar un óptimo desarrollo de la gestión de su flota.
Para ingresar a esta configuración, haga clic en:
Menú Empresa > Configuración > Empresa > Cuenta
Cuenta con múltiples opciones de configuración las cuales son:
Vehículos
- Medición recorrida máxima por día, recuerde que usted puede configurar la medición máxima por día para cada vehículo, si algunos de sus vehículos no cuentan con este parámetro configurado, el sistema tomara para dichos vehículos el parámetro configurado desde este punto.

Mantenimiento
- Cambiar fecha de orden al iniciar trabajos, esta configuración se utiliza, cuando se usa el taller interno, y se asignan trabajos a los técnicos; al iniciar el trabajo, se modificara de forma automática la fecha de inicio de la orden, quedara con la fecha de inicio del primer trabajo inicializado por los técnicos.
- Recalcular fecha pactada de entrega, esta opción también esta asociada al taller interno, e indica que si esta en "Si", al iniciar el técnico su trabajo, el sistema validara cual es la fecha de inicio del trabajo y el tiempo configurado que puede tardar el trabajo para ejecutarse y se lo sumara a la fecha de inicio de este, y esa sera la fecha de posible cierre.
- Cerrar la orden cuando finalicen los trabajos, nos indica que al técnico finalizar el ultimo trabajo asignado, la orden quedara en cierre técnico.
- Poner E-Mail Proveedor en ordenes, si establece esta opción en SI el sistema tomara el e-mail del proveedor como destinatario. Al seleccionar NO traerá el ultimo e-mail que se uso.
- Múltiples Órdenes por Vehículo, indica Sí desea permitir más de una orden abierta al mismo tiempo para un vehículo.
- Tener presente la Fecha Calculada en estado de programaciones, esta configuración hace referencia
- Horas límite para la Fecha de Ingreso a Taller de Órdenes de Trabajo, especifica el límite de horas de diferencia en comparación con la fecha actual, para la fecha de ingreso a taller en ordenes de trabajo.
- Horas límite para la Fecha de Cierre Técnico de Órdenes de Trabajo, indica el límite de horas de diferencia en comparación a la fecha actual , para la fecha de cierre técnico de la orden de trabajo.
- Horas límite para la Fecha de Cierre Final de Órdenes de Trabajo, especifica el límite de horas de diferencia en comparación a la fecha actual, para la fecha de cierre final de la orden de trabajo.
En las tres opciones anteriores, sí se deja vacío no tendrá limite, en el caso de desear que las no se puedan modificar, se ingresa cero y el sistema asignara la fecha y hora en que el registro se realice.
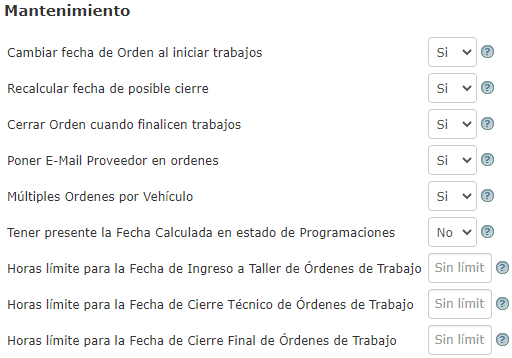
Barra de Búsqueda
- Opción predeterminada para Vehículos, Seleccione una opción propia de los vehículos, a la que desee llegar de forma rápida a través de la barra de búsqueda. Tales como: Crear una OT, Crear un viaje, Cambiar conductor, entre otras.
- Opción predeterminada para Personas, Seleccione una opción del personal, a la que desee llegar de forma rápida a través de la barra de búsqueda. Tales como: Actualizar Documento, Actualizar Datos, entre otras.
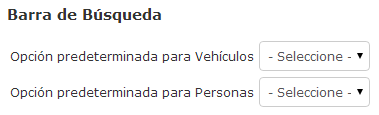
Otros
- Unidad de Medición de Vehículos, haga clic en Configurar para configurar la Unidad de Medición. Ejemplo: Nombre: Kilómetros, Abreviatura: Km.
- Cuentas Contables, haga clic en Configurar para configurar las Cuentas Contables. Ejemplo: Nombre: Motor, Código: 21231734.
- Separador para Informes, ingrese cual es el carácter que separa las columnas de los informes que exporta.
- Impuestos, haga clic en Configurar para configurar los tipos de impuestos. Ejemplo (Iva 19%).
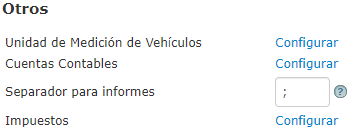
Unidad de Medición de Vehículos
El sistema cuenta con una única unidad de medida de distancia para los vehículos y desde este punto podrá modificar la Unidad de Medición de Vehículos.
Para modificar solo debe ingresar a la configuración.
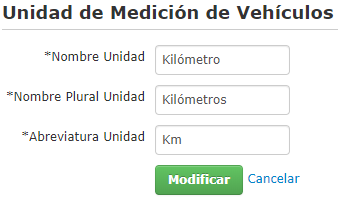
Se abrirá un formulario donde podrá Crear, Modificar y Eliminar las Cuentas Contables.
Para Crear una Cuenta Contable siga los siguientes pasos
- Ingrese el nombre de la cuenta contable
- Código, (opcional)
- Para finalizar haga clic en Crear
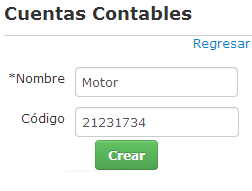
Los impuestos son el valor agregado que se paga por ley al momento de adquirir un producto o servicio. Puede parametrizar el numero de impuestos que usted requiera.
Al momento te hacer uso de estos el sistema le da la opción de indicarle al sistema si el costo por el que esta pagando incluye o no el porcentaje (%) del impuesto.
Para crear un Impuesto, siga los siguientes pasos:
- *Impuesto, ingrese el porcentaje que cobrara por el impuesto determinado.
- Observaciones, ingrese el nombre o descripción del impuesto.
- Para finalizar haga clic en Crear
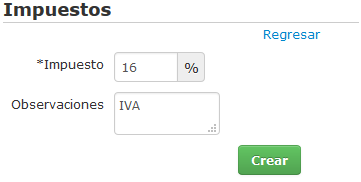
Vea aquí como Modificar y Eliminar.
Comentarios