Para acceder a la búsqueda y acciones de las solicitudes realice los siguientes pasos:
Menú Inventarios > Solicitudes y Cotizaciones
Seleccione el botón de Solicitudes.
Al acceder al botón de solicitudes y ampliar la información en el botón de "Filtrar por", usted tendrá diferentes opciones como son:
- Tipo
- Estado
- Fechas
- Vehículo
- Solicitud creada por
- Solicitud nro
- Finalice haciendo clic en el botón "Filtrar"
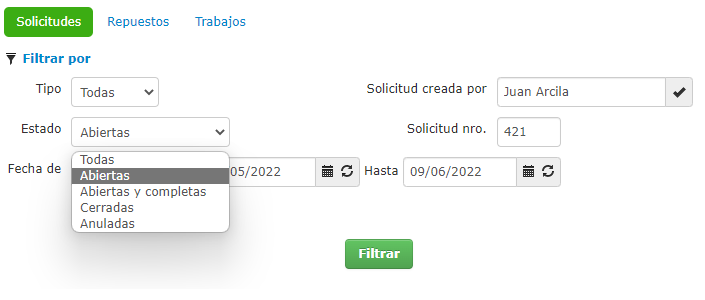
Ubique la solicitud que usted esta buscando.
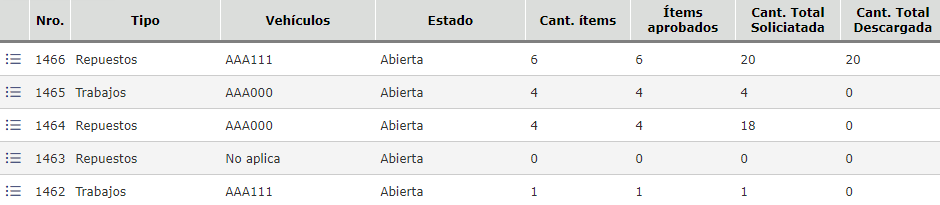
Al lado izquierdo se encuentra el botón de Mas Acciones  , el cual contiene las siguientes opciones:
, el cual contiene las siguientes opciones:
- Ver Informe
- Asignar proveedor
- Anular Solicitud
- Modificar Solicitud
- Cerrar Solicitud
- Ver matriz de cotización
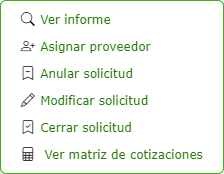
Asignar Proveedor
Haga clic en el icono de Asignar Proveedor ![]()
- Seleccione el Proveedor
- Indique la Fecha de Vencimiento de la cotización.
- Para finalizar haga clic en Asignar
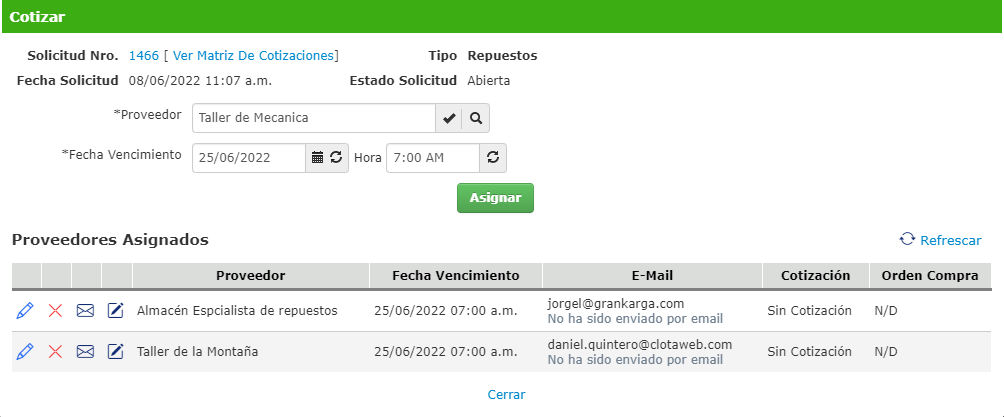
Luego de asignar los proveedores a la cotización, puede hacer diferentes acciones como:
 Modificar: puede modificar el proveedor seleccionado.
Modificar: puede modificar el proveedor seleccionado. Eliminar: puede eliminar el proveedor seleccionado.
Eliminar: puede eliminar el proveedor seleccionado. Enviar por Mail: enviar por correo electrónico la cotización para ser diligenciada por el proveedor.
Enviar por Mail: enviar por correo electrónico la cotización para ser diligenciada por el proveedor. Llenar manualmente: usted puede llenar manualmente la cotización si así lo desea.
Llenar manualmente: usted puede llenar manualmente la cotización si así lo desea.
Nota
- La cotización se enviara al correo electrónico que usted halla ingresado al momento de crear el proveedor. (Como crear un Proveedor)
Anular Solicitud
- Haga clic sobre el icono de Anular

- El sistema le pide confirmar la anulación, al confirmar la acción ingrese el motivo de la anulación.
- Para Finalizar haga clic en Anular Solicitud
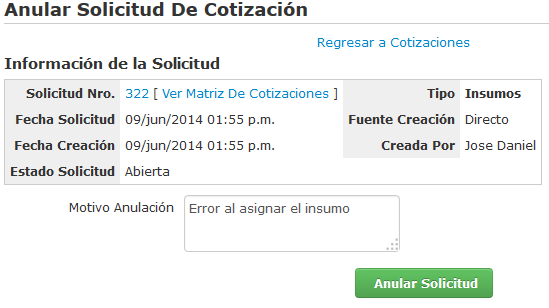
Modificar Solicitud
- Haga clic sobre el icono de Modificar

- El sistema le permite modificar, o eliminar los insumos de esa solicitud
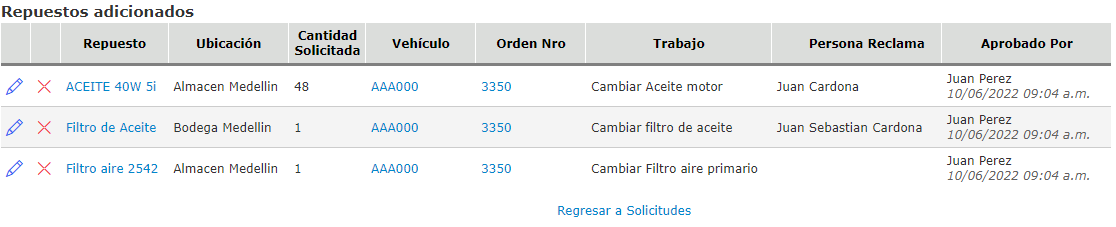
Cerrar Solicitud
- Haga clic sobre el icono de Cerrar Solicitud

- El sistema le permite Cerrar la solicitud
Nota
Debe tener en cuenta que el sistema no le va a permitir cerrar la solicitud si tiene cotizaciones sin cerrar.
Matriz de Cotización
- Haga clic sobre el icono de Ver matriz de cotización

- Usted podrá observar las cotizaciones que cada uno de los proveedores diligencio.
- Indique al sistema a que proveedor desea realizarle la compra de acuerdo a la cotización.
- Para finalizar cada cotización debe dar clic en el botón Cerrar Cotización.
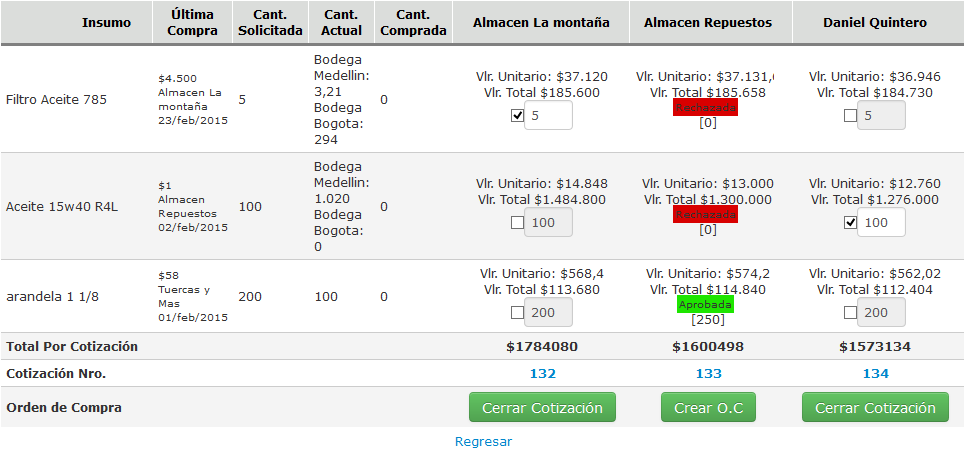
Nota
Después de cerrar la cotización, haca clic sobre el botón de  , de esta forma podrá seguir con el proceso de la compra.
, de esta forma podrá seguir con el proceso de la compra.
Comentarios